A light and flexible application that enables you to remap the CapsLock key and modify various other keys to perform certain actions
Both computer symbols and accents fall under the umbrella of “special characters,” but the special characters keyboard is just your regular keyboard—with a few new hacks.
What's new in Seil 12.1.0:
Trending in Mac 1 15 Mac Hacks You’ve Probably Never Heard Of 2 10 Ways To Prevent Your Mac From Being Hacked 3 6 Tips To Stay Secure While Shopping Online 4 5 Best HDR Software For Mac Users to Try in 2017 5 9 Basic Mac Hacks To Make Your Life Super Easy. All of the modifier keys on a Windows keyboard map 1:1 with the keys on a Mac from a functionality standpoint. For example, the Control (⌃) key does the same thing on a Mac that it does on. Search As of 2011, 90% of computer users didn’t know this trick: By tapping Command+F at the same time on a Mac (that is, the Command button and F button at the same time) or Control+F on a. Oct 18, 2020 - Explore Kim Fryars's board 'Computer Hack' on Pinterest. See more ideas about hacking computer, computer shortcuts, mac keyboard shortcuts.
- 'Resume at login' setting has been added.
- You can disable auto resume function.
- The physical forward delete key has been added into the changeable keys.
- The behavior of starting Seil on system startup has been improved.
Seil is a straightforward Mac OS X application specially designed to help you change the default function of the Caps Lock key to another key.
Quickly remap the CapsLock key using key codes
What is more, CapsLock helps you remap various keys, as well as keys on non-apple keyboards, change the key code of the keys on SteelSeries Apex Gamin Keyboard and enable the NFER, XFER or KATAKANA key on the PC keyboard.
It is recommended to access the Keyboard panel under the System Preferences and select the “No Action” option for the Caps Lock key via the Modifiers Keys slide sheet. By changing these settings you can significantly reduce the Caps Lock delay while performing the desired action.
Assign new actions and key codes to the Command, Option and Shift keys

From Seil’s main window you can change the Caps Lock key’s code to any given code with just a few keystrokes and mouse clicks. Fortunately, Seil offers a list with most popular key codes for the Delete, Escape, Return, Tab, Fn, Command, Shift, media keys, as well as various system actions such as Dashboard, Launchpad or Exposé.
In addition to remapping the Caps Lock key, Exposé also offers you the option to remap the Command, Option, Delete, Escape, Return, Space and Tab keys as well.
If you are using a non-Apple keyboard, you’ll be happy to know that you can enable that application, international and LANG keys with ease.
Helps you remap keys on non-Apple keyboards
Seil comes with a simple and user-oriented interface that helps you perform the desired changed and modifications with ease. We would have liked Seil even more if it allowed us to modify any given key in addition to the supported modifiers.
To summarize it all, if you need to change the key code of the Caps Lock key or any other key on your keyboard, then Seil is the application you want to have installed on your Mac.
Filed under
Seil was reviewed by Sergiu Gatlan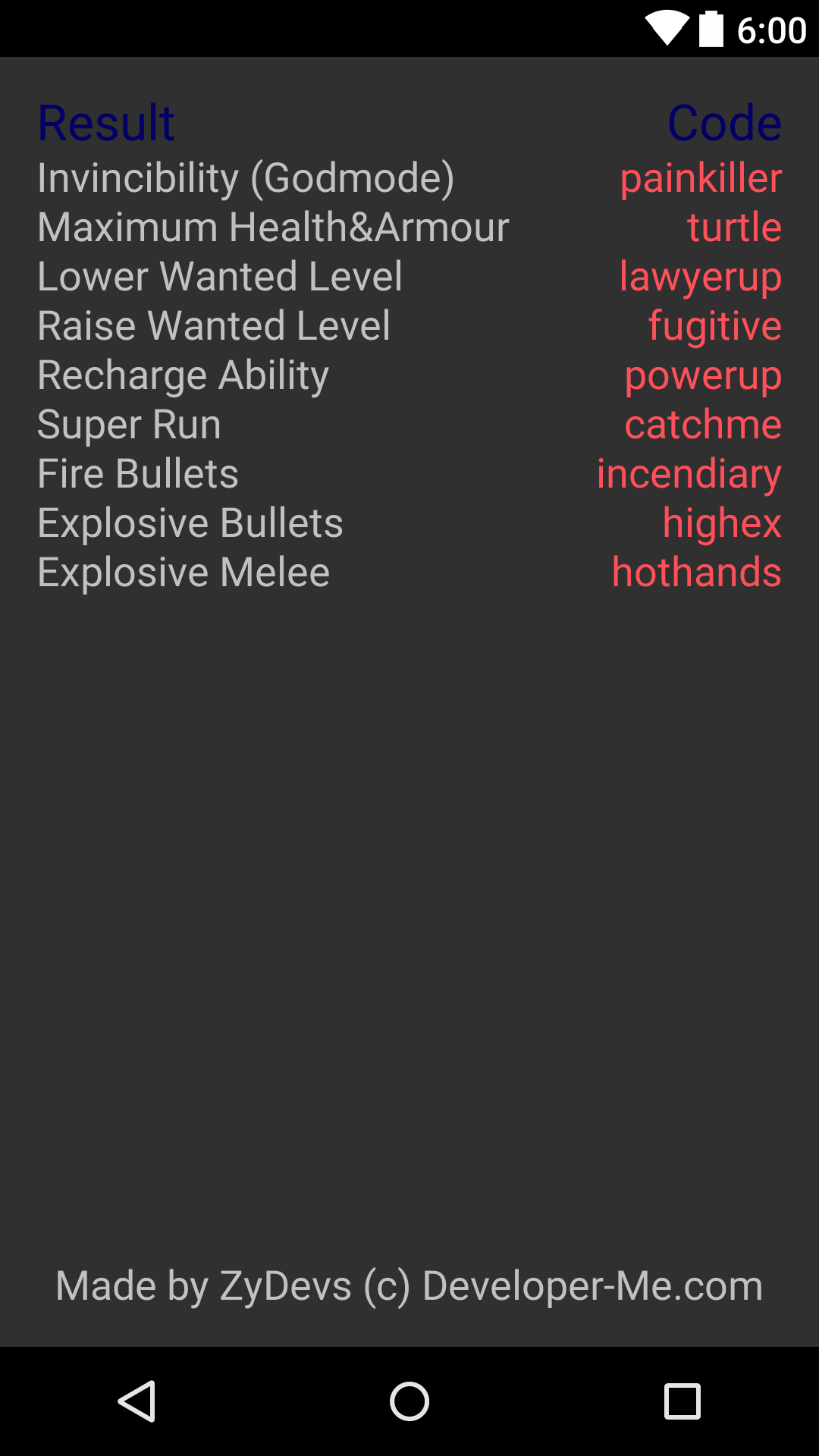
Seil 12.1.0
add to watchlistsend us an update
- runs on:
- Mac OS X 10.8 or later (Intel only)
- file size:
- 2.1 MB
- filename:
- Seil-12.1.0.dmg
- main category:
- Drivers
- developer:
- visit homepage
top alternatives FREE
Pc Keyboard Mac Keys
top alternatives PAID
Photoshop is a strong and famous image editing software that helps you to apply numerous effects easily and get consistent results. You know that adobe photoshop is the world’s good or useful imaging and graphic design software. Adobe Photoshop is a vital tool for designers, photographers, web developers, graphic artists, and creative professionals because it has various features that are rarely available in other photo editing software.
It is mostly used for creating image textures, website mockups, image editing, retouching, and adding effects. As we know that there are many people who want to make their career in Photoshop very well, they are completely preparing for every step but when the turn of the interview comes, they are very scared because this is the most important step in every field. If you’re one of them and you’re looking for the best adobe photoshop interview questions.
Then, we suggest to chill out because here we put the best and important interview questions and answers of adobe photoshop. Via these questions, you will be prepared in a good way and you will have different confidence that crucial you. These questions are best because we take by the Internet sourcing and it’s very helpful for you.
For File Handling
| Command | Windows | Mac |
|---|---|---|
| Open a file from a folder | Ctrl + O | Command + O |
| Save a file with a new name (Save As) | Shift + Ctrl + S | Shift + Command + S |
| Save a file with new updates (Save) | Ctrl + S | Command + S |
| Close a file | Ctrl + W | Command + W |
| Close a file and open Bridge | Shift + Ctrl + W | Shift + Command + W |
| Make a new blank file / File New | Ctrl + N | Command + N |
For File Navigation
| Command | Windows | Mac |
|---|---|---|
| Fit image on screen | Ctrl + 0 | Command + 0 |
| Zoom in | Ctrl + | Command + |
| Zoom out | Ctrl – | Command – |
| View / Hide extras | Ctrl + H | Command + H |
| Drag image with Hand Tool | Spacebar drag | Spacebar drag |
| Fit image in window | Double click Hand Tool | Double click Hand Tool |
| Rotate file | Press and hold R and use stylus* | Press and hold R and use stylus* |
| Reset rotation | Press and hold R and choose reset from Main Menu Bar* | Press and hold R and choose reset from Main Menu Bar* |
| Toggle screen modes forward | F | F |
| Toggle screen modes reverse | Shift + F | Shift + F |
* The Rotate Tool in the Tool Bar can be selected with Shift + R, but it requires another Keyboard Shortcut to get back to the Hand Tool, so pressing and holding the R key is generally faster.
For Image Adjustments
Using Mac Keyboard On Pc
| Command | Windows | Mac |
|---|---|---|
| Image / Adjust / Levels | Ctrl + L | Command + L |
| Image / Adjust / Curves | Ctrl + M | Command + M |
| Image / Adjust / Hue Saturation | Ctrl + U | Command + U |
| Image / Adjust / Color balance | Ctrl + B | Command + B |
| Image / Invert (also with layers and masks) | Ctrl + I | Command + I |
| Accept image adjustment | Enter | Return |
| Cancel window without change | Escape | Escape |
The above shortcuts apply the change to the selected layer as an all-over adjustment.
To apply adjustments over the selected layer with the option to use Layer Masks, opacity, etc, select adjustment options from the Adjustment button located at the bottom of the Layers Window.
It looks like a circle, half white and half black.
Change Pc Keyboard To Mac
Working With Layers
| Command | Windows | Mac |
|---|---|---|
| New Layer with window options | Shift + Ctrl + N | Shift + Command + N |
| Group layers | Ctrl + G | Command + G |
| Ungroup layers | Shift + Ctrl + G | Shift + Command + G |
| Merge selected layer down | Ctrl + E | Command + E |
| Create / Remove Clipping Mask | Alt + Ctrl + G | Option + Command + G |
| Add Layer Mask – Reveal All | Click on Layer Mask button at the bottom of the Layers window. It looks like a square with a circle in the middle of it. | Click on Layer Mask button at the bottom of the Layers window. It looks like a square with a circle in the middle of it. |
| Add Layer Mask – Hide All | Alt + click on the Layer Mask button at the bottom of the Layers Window. | Option + click on the Layer Mask button at the bottom of the Layers Window. |
| Invert Layer Mask | Ctrl + I | Command + I |
| New Layer via Copy from a selection | Ctrl + J | Command + J |
| New Layer via Cut from a selection | Shift + Ctrl + J | Shift + Command + J |
| Nudge what is on a layer by pixels | Move Tool – use arrows on keyboard | Move Tool – use arrows on keyboard |
| Transform what is on a layer | Ctrl + T | Command + T |
| Distort Transformation Box | Hold Ctrl and stretch | Hold Command and stretch |
| Rotate Transformation Box | Drag up and down outside the box | Drag up and down outside the box |
| Adjust size while constraining proportion | Hold Shift and use corner points | Hold Shift and use corner points |
| Change rotation axis point | Move center point to the area you want to rotate around | Move center point to the area you want to rotate around |
| Accept Transformation | Enter | Return |
| Cancel Transformation | Escape | Escape |
Working With Selections
| Command | Windows | Mac |
|---|---|---|
| Select All | Ctrl + A | Command + A |
| Deselect | Ctrl + D | Command + D |
| Reselect | Shift + Ctrl + D | Shift + Command + D |
| Select / Inverse | Shift + Ctrl + I | Shift + Command + I |
| Select All Layers | Shift + Ctrl + A | Shift + Command + A |
| Constrain Marquee to a square | Hold down Shift and drag | Hold down Shift and drag |
| Constrain Elliptical to a circle | Hold down Shift and drag | Hold down Shift and drag |
| Draw Selection from the center | Hold down Alt and drag | Hold down Option and drag |
| Constrain and draw from center | Hold down Shift and Alt and drag | Hold down Shift and Option and drag |
| Add to a selection | Hold down Shift and add what you want | Hold down Shift and add what you want |
| Remove part of a selection | Hold down Alt and draw the part you wish to remove | Hold down Option and draw the part you wish to remove |
| Nudge selection by pixels | Arrow Keys – up, down, right, left | Arrow Keys – up, down, right, left |
| Select Multiple Layers Contiguously | Hold down Shift + select the top and bottom ones | Hold down Shift + select the top and bottom ones |
| Select Multiple Layers non Contiguously | Hold Ctrl + click on each one | Hold Command + click on each one |
| Use Lasso tool over large area | Hold down Alt while drawing | Hold down Option while drawing |