Create a PDF by Drag-and-Drop
Edit your PDF file online and for free with this high quality converter or compress, merge, split, rotate, sort or protect your PDF documents. Well, once I downloaded the Word for Mac on my wife'MacBook Pro, I signed into a Microsoft account within Word for Mac and that is where the license to run the app on my wife's MacBook Pro was granted. Because of this confulsion I almost fell back on Pages. The Apple Advisors were in.
- When it comes to Mac systems, it is often a bit challenging to find apps that can work best for your Macbook. So, here we are with the best & free PDF solution for Mac in our blog that can help you easily read and edit your PDFs, fill up PDF forms, and do countless other tasks effortlessly.
- Available for Windows, Mac and Linux. Try it free for 14 days. About PDFsam Visual. Reduce the PDF file size. Combine and Reorder. Visually reorder pages, move them, rotate them or combine PDF files dragging and dropping pages from multiple documents. Split PDF files at pages where text in a selected area changes.
This method is best for small and simple files. Drag and drop any supported file (Microsoft Office, image, HTML, or TXT file) that you want to convert onto Foxit PhantomPDF Mac icon or Foxit PhantomPDF Mac application window, and the file will be converted to PDF and displayed in Foxit PhantomPDF Mac. Then you can click the Save button (or choose File > Save) to save the converted PDF file.
Tip: When creating a PDF from a Microsoft Office file, you will need to specify the conversion settings. For more information, please refer to 'Office to PDF Settings'.
Create a PDF from a File
You can create a PDF from Microsoft Office, image, HTML, or TXT files.
- Do any of the following:
- Choose File > Create > From File.
- Choose Tools > Convert, or click in the Common Tools toolbar and choose Convert to open the Convert toolbar. Then click From Files > From File in the Convert toolbar.
- Select a file you want to convert, and click Open.
- (Optional) If you choose to convert a Microsoft Word, Excel, or PowerPoint file to PDF, the Office to PDF settings dialog box will pop up by default. Choose the way you want to convert the Office file to PDF, and click OK. In this step, Foxit PhantomPDF Mac will remember your selection and apply it as default the next time you convert a Microsoft Office file to PDF. If you do not want to see the dialog box during conversion next time, remember to check the Don't show again option.
- Click Save button(or choose File > Save), and specify the file name and location to save the converted PDF file.
Tip: Foxit PhantomPDF Mac provides two ways for you to convert Microsoft Office files to PDFs, using the local service or Foxit Online Service. Before conversion, you can also go to Foxit PhantomPDF > Preferences > Create PDF, and choose how you would like to convert Microsoft Office files to PDFs and specify whether or not to show the Office to PDF settings dialog box during conversion. If you choose to use the local service, please make sure that you have installed Microsoft Office 2016 or higher on your Mac device. If you choose to use Foxit Online Service, Internet connection is required during conversion.
Create PDFs from Multiple Files
Foxit PhantomPDF Mac allows you to easily merge files of different types into a single PDF file, or convert them into separate PDFs. When creating PDFs from multiple Microsoft Office files, please make sure that you have installed Microsoft Office 2016 or higher on your Mac device.
Convert and Combine Multiple Files into a Single PDF
- Open the Convert toolbar by one of the following:
- Choose Tools > Convert.
- Clickin the Common Tools toolbar, and choose Convert.
- In the Convert toolbar, choose Combine Files.
- In the Combine files into a single PDF dialog box, click Add Files, and choose Add Files, Add Folder, or Add Open Files to add files, folders or opened files you want to combine.
- (Optional) By default, Foxit PhantomPDF Mac will use the name of each file as the bookmark in the combined PDF file. To edit the bookmark, double-click the file (or right-click the file and choose Edit Bookmark for File)in the Combine files into a single PDF dialog box.
- (Optional) You can adjust the order of files to be displayed in the combined PDF by the files' name, modified time, or size by clicking the corresponding column name. Or, adjust the order of files manually as desired by clicking the Move Up/Move Down button. Selecting a file and clicking the Remove button can delete the added file from the list.
- (Optional) For a Microsoft Office file or PDF file, select it and click Choose Pages to specify the page range to be converted, if necessary.
- Check the following option as desired, and click Combine:
- Add a new table of contents page converted from bookmarks: create a table of contents from the file names of each file in the combined PDF file.
- Retain the logic page number during combination: if this option is checked, the combined PDF file will keep the logic page numbers in the original files.
- The combined PDF file will be opened with Foxit PhantomPDF Mac automatically after conversion. Then click the Save button(or File >Save) to save the combined PDF file.
Convert Multiple Files into Separate PDF Files
- Do any of the following:
- Choose File > Create > From Multiple Files.
- Choose Tools > Convert, or click in the Common Tools toolbar and choose Convert to open the Convert toolbar. Then click From Files > From Multiple Files in the Convert toolbar.
- In the Convert Multiple Files dialog box, drag and drop the file or folder that you want to convert into the Arrange your files area, or click Add Files and choose Add Files/ Add Folder to select the files or folders you want to convert.
- (Optional) Files will be converted in a sequence as they are ordered in the Convert Multiple Files dialog box. You can adjust the order of files by its name, modified time, or size by clicking the corresponding column name. Alternatively, adjust the order of files manually by clicking the Move Up/Move Down button. Select a file and click the Remove button to delete it, if necessary.
- (Optional) If you need to save the converted PDF files with the same name in the same location as the original file, check the Keep original file names and locations option.
- Click Convert.
- (Optional) If you did not check the Keep original file names and locations option, choose the folder in which you want to save the converted PDF files in the pop-up dialog box, and click Open.

Create a PDF from a Blank Page
- Do any of the following:
- Choose File > Create > From Blank Page.
- Choose Tools > Convert, or click in the Common Tools toolbar and choose Convert to open the Convert toolbar. Then click Blank in the Convert toolbar.
- (Optional) Use the typewriter tool or edit tools to add contents in the blank page.
- Click Save button(or choose File > Save) to save the file.
- Do any of the following:
- Choose File > Create > From Web Page.
- Choose Tools > Convert, or click in the Common Tools toolbar and choose Convert to open the Convert toolbar. Then click From Web Page in the Convert toolbar.
- In the pop-up Create PDF From Web Page dialog box, do the following:
- In the URL field, input the URL address of a web page, or choose a URL address that you have input before from the drop-down list.
- (Optional) If you would like to convert a web page which is saved as a HTML file (*.html, *.htm, *.shtml) in your local disk, click Browse to choose the file.
- Click Settings to specify the settings about conversion and page layout.
- Click Create.
- The converted PDF file will be opened in Foxit PhantomPDF Mac automatically. Click the Save button (or File > Save) to save the file.
Create a PDF from a Web Page
Tip: While creating a PDF from a webpage which requires login, only the login page will be converted to PDF. For example, when you try to create a PDF from Foxit Support Ticket webpage (https://tickets.foxitsoftware.com/create.php) which requires you to log in to your Foxit Account, the contents in the login page will be converted to PDF (as shown below).
Print to PDF
When you have installed Foxit PhantomPDF Mac on your device, you can use the Print to PDF feature to save a document as PDF from any application that uses the system print dialog in your Mac device. Steps are as follows:
- Open a file in your macOS application.
- Click File > Print.
- Choose Save as Foxit PDF from the PDF dropdown list.
- Specify the file name and location to save the converted PDF file.

Convert and Export PDF Files
Foxit PhantomPDF Mac allows users to convert a PDF to Microsoft Office, image, HTML, or text file.
- Open the Convert toolbar by one of the following:
- Choose Tools > Convert.
- Clickin the Common Tools toolbar, and choose Convert.
- If you try to convert and export a scanned PDF file or an image-based PDF file, recognize the text in the PDF file to make it searchable or editable first. Please refer to OCR PDF Files for more information.
- In the Convert toolbar, select one of the following options:
- To Word/To Excel/To PowerPoint: Convert the PDF to Microsoft Word/Excel/PowerPoint.
- To Image: Convert the PDF to image as a PNG, JPEG, JPEG2000, TIFF, or BMP file.
- To HTML: Export the PDF file as a HTML file which could be opened in your browser.
- To Text: Convert the PDF file as a plain text or rich text file.
- In the pop-up setting dialog box, specify the page range and export settings, and click OK.
- In the Save as dialog box, specify the file name and location, and click Save.
Validate and Create PDF/A-, PDF/E-, and PDF/X-compliant Files
With Foxit PhantomPDF Mac, you can validate PDF contents against PDF/A, PDF/E, and PDF/X standard, and create industry compliant PDF files for archiving, engineering, and print production.
Validate PDFs against PDF/A, PDF/E, or PDF/X Standard
- Open the Convert toolbar by one of the following:
- Choose Tools > Convert.
- Click in the Common Tools toolbar, and choose Convert.
- Click Industry Standard.
- In the Standards Validation and Creation dialog box, do the following:
- In the Profiles tab, expand a compliance profile, and choose the desired verification profile (Verify compliance with <compliance_name> option).
- By default, Foxit PhantomPDF Mac will perform preflight on all pages and display the analysis results. To perform preflight on specific pages, specify the page range in Preflight only pages item.
- Click Analyze to verify the PDF file.
- Check the validation results in Results tab, and click Create Report to save the validation report.
Pdg2pdf For Mac Software
Convert PDFs to PDF/A, PDF/E, or PDF/X
Convert PDFs to PDF/A, PDF/E, or PDF/X Using a Profile
- Open the Convert toolbar by one of the following:
- Choose Tools > Convert.
- Click in the Common Tools toolbar, and choose Convert.
- Click Industry Standard.
- In the Standards Validation and Creation dialog box, do any of the following:
- In the Profiles tab, expand the compliance profile, and select the desired conversion profile (Convert to <compliance_name> option). If you want to check the analysis results after conversion, make sure that you have checked the Display Analysis Result option. Then click Analyze and fix to convert and save the file.
- In the Standards tab, select the desired standard (Save as <Compliance_name> option) > click Continue > select the desired version > click Save as to convert and save the file.
- (Optional) The converted file will be opened with Foxit PhantomPDF Mac automatically. If you choose to view the analysis results during conversion, check the analysis results and create analysis report in the Results tab of the Standards Validation and Creation dialog box.
Save PDFs as PDF/A, PDF/E, or PDF/X
When reading a PDF document in Foxit PhantomPDF Mac, you can save the PDF document as a copy which is compliant with PDF/A, PDF/E, or PDF/X standard. Steps are as follow:
- Choose File > Save as.
- In the pop-up dialog box, choose PDF/A (*.pdf), PDF/E (*.pdf), or PDF/X (*.pdf) from the file type drop-down list, specify the file name and save path, and click Save.
- In the Standards Validation and Creation dialog box, choose the desired version, and click OK.
Remove PDF/A, PDF/E, or PDF/X Information
- Open the Convert toolbar by one of the following:
- Choose Tools > Convert.
- Click in the Common Tools toolbar, and choose Convert.
- Click Industry Standard.
- In the Standards Validation and Creation dialog box, do the following:
- In the Profiles tab, expand the compliance profile, and select the Remove <compliance_name> information option you want.
- If you want to check the analysis results, please make sure that you have checked the Display Analysis Result option.
- Click Analyze and fix.
- In the pop-up dialog box, specify the file name and location, and click Save to save the updated file.
- (Optional) If you choose to display the analysis results, the results will be displayed in the Results tab when the operation finishes. Click Create Report in the Results tab to save the analysis report, if needed.
OCR PDF Files
OCR (Optical Character Recognition) is a software process that enables images or printed text to be translated into machine-readable text. OCR is most commonly used on scanned PDF documents to make the text searchable or editable.
Quick OCR
Foxit PhantomPDF Mac provides a Quick OCR command to recognize all pages of a scanned or image-based PDF with default or previous settings by one-click.
- Open the Convert toolbar by one of the following:
- Choose Tools > Convert.
- Clickin the Common Tools toolbar, and choose Convert.
- Click QuickOCR in the Convert toolbar.
Recognize Text
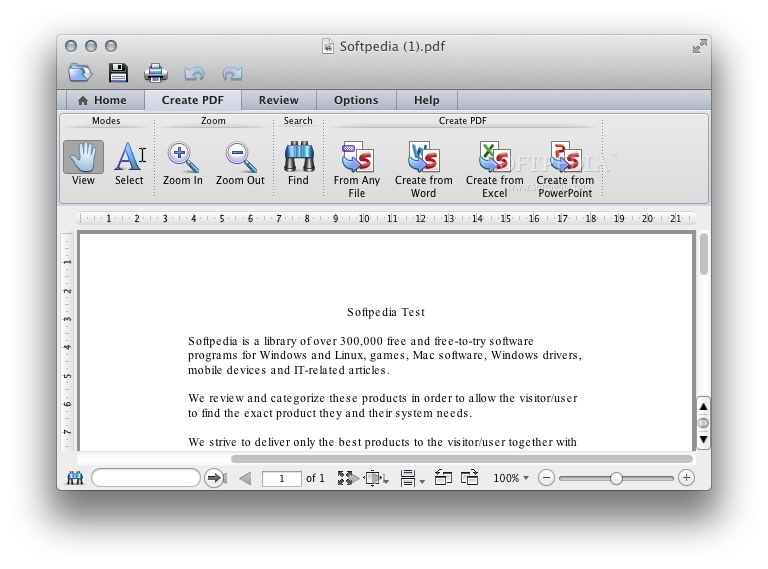
To recognize image-based or scanned text in a PDF file, please do the following:
- Open the Convert toolbar by one of the following:
- Choose Tools > Convert.
- Clickin the Common Tools toolbar, and choose Convert.
- Click OCR >Current File to recognize text in the current file, or choose OCR > Multiple Files to recognize text in multiple PDF files.
Pdg2pdf For Mac
- (Optional) In the OCR Multiple Files dialog box, do the following:
- Click Add files, and choose Add Files, Add Folder, or Add Open Files to add a file, folder, or opened file.
- After adding the files, use the Move up or Move down button to reorder the files, if necessary.
- Click Remove to remove the added file from the list, if necessary.
- Click Output Options to select the destination folder, and choose how to name the new file and whether to overwrite an existing one.
- Click OK.
- In the Select OCR Engine dialog box, do the following:
- Specify the page range to be OCRed.
- Select the language (s) used in your document.
Tip: For some languages, you will need to download the language packs as prompted when OCRing the document.
- Choose the output type:
- Searchable Text Image: Makes the image text searchable.
- Editable Text: Makes the image text editable.
- Check Find All Suspects (Show all OCR results that may need to be changed.) option if you want the OCR suspects to be displayed for you to check and correct after the recognition.
- Click OK to start text recognition.
- (Optional) If you checked Find All Suspect (Show all OCR results that may need to be changed.) option, the OCR suspects will be enclosed in red boxes for you to check and correct after the recognition completes. Follow the steps in Find and Correct OCR Suspects to check and correct the suspects.
Find and Correct OCR Suspects
After recognizing image-based or scanned text in the PDF file, you can pick out and correct the text or characters that are uncertain.
- Open the Convert toolbar by one of the following:
- Choose Tools > Convert.
- Clickin the Common Tools toolbar, and choose Convert.
- In the Convert toolbar, click Suspect Result, and choose one of the following options:
- First Suspect: Highlight the first suspect in red box.
- All Suspects: Highlight all the suspects in red boxes.
- In the Find OCR Suspects panel, both the original document text and OCR text will be displayed. You can do the following:
- If necessary, edit the text in the Recognize as text box.
- If the highlighted text is incorrectly identified, click Not Text.
- Click Accept to accept the suspect and find the next one.
- Click Find Next to find the next suspect.
- Upon completion, click the Close button to close the Find OCR Suspects panel.