Windows NT 4.0 Setup Troubleshooting Guide
I am looking for an original Dell Precision 690 txtsetup.sif (x86) and the drivers so I can add the entries to my sysprep for the SAS 5/iR.
- Original title: Am doing windows xp installation, and during the formating stage an error massage came that 'INF file txtsetup.sif is currupt or missing, status 32766.
- Re: Line 16558 of the INF i386 txtsetup.sif is invalid « Reply #1 on: December 05, 2010, 09:35:51 PM » Are you using an original MS XP install disk or one which has been slipstreamed and includes a.sif file to allow an unattended installation?
Creation Date: 05-AUG-1996
Revision Date: 25-MAR-1997
The information in this article applies to:
- Microsoft Windows NT Workstation version 4.0
- Microsoft Windows NT Server version 4.0
Table of Contents
- Introduction
- Introduction
This troubleshooting guide describes how to overcome problems setting up Windows NT on Intel architecture (x86) computers. These techniques may work for computers that are on the Windows NT Hardware Compatibility List (HCL) and for computers that are not on the HCL--that is, not certified by Microsoft to be Windows NT compatible.
The HCL is a compilation of computers and system hardware that have been extensively tested with Windows NT for stability and compatibility. It is the guide used by Microsoft Product Support Services to determine whether or not a computer is supported for use with the Windows NT operating system.
If you are setting up a computer system that is mission-critical, please see the HCL included in the Support directory of the Windows NT compact disc for a list of computers that are currently certified by Microsoft to be Windows NT compliant. If your system is not included on the list, contact Microsoft for an updated Windows NT HCL.

MICROSOFT DOES NOT MAKE ANY GUARANTEES THAT WINDOWS NT WILL INSTALL OR MAINTAIN DATA INTEGRITY AFTER FOLLOWING THE INSTRUCTIONS AND SUGGESTIONS CONTAINED HEREIN.
- Pre-Setup and Text-mode Setup Issues
Architecture of Character=based Setup
During the first part of Setup (referred to as character=based Setup), Windows NT examines your system architecture for foundation level information and drivers. This information includes:
Windows NT looks for any devices that must be initialized at system startup in order for your computer to run. Windows NT also constructs a 'mini' version of Windows NT, which is used to reboot the system into the Graphical User Interface mode (GUI=mode) portion of Setup. Therefore, it is critical that the information Windows NT gathers at this point is accurate.
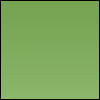
Windows NT may incorrectly detect controllers and settings if the system is using nonstandard or proprietary bus components or enhancements that do not follow industry standards; these nonstandard enhancements include SMP 1.1, PCI 2.1, special bus drivers, or caching chips for burst=mode transfer. If the information gathered is incorrect, Setup will most likely fail at a later stage. Incorrect detection is often a symptom of a hardware or configuration problem that may also cause the setup to fail.
Before You Begin Installation of Windows NT
HARDWARE:
Windows NT is a 32=bit operating system and is very hardware intensive. In MS=DOS and most 16=bit operating systems, hardware is not accessed until it is required. Under Windows NT, hardware drivers are written to and polled much more heavily for input/output (I/O) instructions. Hardware problems that have gone unnoticed or have seemed to be minor under other operating systems are likely to be amplified when running under Windows NT.
Minimum Hardware Requirements:
NOTE: On Windows NT Server, 16 MB of RAM affords minimal functionality; Microsoft highly recommends 32 MB of RAM or more. Microsoft also recommends the following preferred hardware:
Minimum Space Requirements for Windows NT Workstation and Server:
NOTE: For ease of supportability, Microsoft recommends at least a 300 MB file allocation table (FAT) system partition for systems that do not require security. This space is used for Windows NT installation, pagefile, and MS=DOS 6.22 or Windows 95 installation. The advantage of this configuration is the ability to copy over drivers or boot files in the event of a virus, file corruption, or upgrade problems.
The above disk space requirements assume a standard hard disk drive controller, not an enhanced IDE hard disk drive controller. If you are using a hard disk drive controller that uses a translation mode for addressing the hard disk drive, increase the above sizes by 80 MB.
Disk Format:
To access a disk from Windows NT, the drive must be uncompressed or only compressed with NTFS file compression included in Windows NT 3.51 or 4.0. Windows NT is not compatible with Microsoft DoubleSpace, Stacker, or any other compression software or hardware. The root of the Windows NT boot drive cannot be compressed, or an upgrade or installation will fail. To uncompress the root, use the following command:
(This example assumes the boot drive is drive C.)
Windows NT supports only the following EIDE addressing schemes:
NOTE: The high=performance file system (HPFS) is no longer addressable or convertable under Windows NT 4.0. If you have an HPFS volume, conversion must occur prior to upgrading your system to Windows NT 4.0. If there is no previous version of Windows NT on your system, and the data on an HPFS partition needs to be accessed from Windows NT, you must back up the data on the partition and reformat the partition to FAT or NTFS.
If you use one of the above methods, some implementations require special partitioning utilities and disk preparation utilities. Do not format these drives under Windows NT.
Hardware Configuration:
In order to successfully install Widows NT it is recommended that you obtain the following information:
Included on the Windows compact disc is a utility named NTHQ, which will obtain all of the above information in text format. This utility is located in the SupportHqtool directory.
To use the NTHQ utility:
- Go to the <CD=ROM drive>SupportHqtool directory.
- Insert a floppy disk in drive A.
- Run the MAKEDISK utility.
- With the disk in the drive, restart the computer.
To use the SCSITOOL utility:
- Go to the <CD=ROM drive>SupportScsitool directory.
- Insert a floppy disk in drive A.
- Run the MAKEDISK utility.
- With the disk in the drive, restart the computer.
NOTE: Windows NT currently does not support the following controller and BIOS enhancements:
On some computers, Shadow RAM and L2 Write Back Cache cause detection and hardware problems, including not responding and STOP error messages (blue screens). These features must be disabled at the BIOS level if you experience any problems. Check your computer manual for information on disabling these features.
Verify that there are no Power On Self Test (POST) errors prior to starting Setup, and make certain that each adapter and peripheral device is set to an independent IRQ, memory address, and DMA channel.
CHOOSING THE CORRECT SETUP METHOD =--------------------------------
Standard Setup:
Installing directly from the compact disc or floppy disks is almost always the best method of setting up your Windows NT system. It offers the best support for alternate Hardware Abstraction Layers (HALs), timing, and third- party drivers. If you have a supported CD-ROM drive, you should choose this setup method.
NOTE: If you lose or misplace the setup disks for the standard setup, run either WINNT /OX or WINNT32 /OX to create new boot disks for a standard setup.
WINNT or WINNT32 Setup:
This method was designed for network installations or for computers with unsupported CD-ROM drives. It builds the boot disks and performs a file copy of the setup directory to the hard disk drive before the setup procedure begins. It is the second best choice.
Installing over a Network
For networks where the Windows NT installation files are kept on a central server, network installations can be accomplished using the WINNT command or by copying the entire I386 directory from the setup compact disc to the hard disk drive and then running WINNT from the local disk drive. This can reduce network traffic and dependency.
NOTE: The method of copying the I386 directory can also be used when there are hard disk drive or driver issues that otherwise block the use of the compact disc.
Unsupported Setup Methods
WINNT /B or WINNT32 /B is used for floppy-less setup. It copies the boot files to the root of drive C and then uses the hard disk as if it were the boot disk. If you have timing issues on your computer, such as problems accessing the hard disk drive or similar error messages, this method can be used, but WINNT is much more reliable. Please note that this method will fail if you are running BIOS-level virus protection.

WINNT /W allows you to set up Windows NT from within Windows, bypassing the drive locking and enhanced driver issues involved with a Microsoft Windows setup. Again, this bypasses many of the Windows NT setup safety features and is not recommended.
WINNT /U is the command for unattended setup. This can only be used on systems where all the components are standard and no user input is required. If there are any problems, the setup will stop until the problem is resolved.
'WINNT /T:' or 'WINNT32 /T' is used for specifying a drive where temporary setup files will be placed. If not specified, Setup will attempt to locate a drive for you, attempting the target drive first, and then the boot drive. If neither of these drives are available, Windows NT Setup may fail. In this case, you should use the /T switch to specify a drive other than the target drive or the boot drive.
Viruses
Windows NT will not install on a system infected by a virus. The troubleshooting guide documents several errors caused by viruses. If your system is infected, please obtain a commercial anti-virus scanner and remove the virus prior to attempting a Windows NT setup. Attempting to remove a virus through other means can render a system unbootable.
Troubleshooting: Pre-Setup and Text-Mode Setup Issues
Problem 1:
When I insert the boot disk, I get the following error:

Setup does not begin.
Resolution 1:
Check the system BIOS to make certain drive A is available as a boot drive. If it is and the error still occurs, this is an indication of a bad boot floppy disk or a drive that is out of calibration. To create new floppy disks, format three disks on the computer where you are planning to install Windows NT. Then from the CD-ROM I386 directory, type 'WINNT /OX' (without the quotation marks). This builds a fresh set of setup floppy disks.
Problem 2:
Right after I boot the Setup disk, my system stops responding, the floppy disk drive light stays lit, and Setup does not proceed.
Resolution 2:
This is an indication of a corrupted boot disk or a disk controller problem. Run WINNT /OX, as above, to create new floppy disks. The disks created will not be for a WINNT setup but for a standard floppy disk boot setup. If you are using a SCSI controller for your floppy disks, make certain that all internal and external devices are properly terminated.
Problem 3:
When Setup inspects the hard disk drive, the following error appears:
Resolution 3:
Make sure all hard disk drives are turned on and properly connected to your computer. If you are certain the hard disk drives are properly connected, check the following:
- Scan the drive for viruses; if the Master Boot Record is infected, Windows NT may not see the hard disk drive properly. Please use a commercial scan program in addition to Microsoft Virus scan. Even if the drive is formatted using NTFS, the Master Boot Record can become infected.
- If the hard disk drive is a SCSI drive, the Windows NT compact disc contains the SCSITOOL utility for obtaining SCSI information. To use this utility:
a. Go to the <CD-ROM drive>SupportScsitool directory.
b. Insert a floppy disk in drive A.
c. Run the MAKEDISK utility.
d. With the disk in the drive, restart the computer.
- Is there a valid boot sector on the drive?
- Are all SCSI devices properly terminated?
- If you are using a passive terminator, upgrade to an active terminator.
- Is the BIOS on the boot (initiating) SCSI adapter enabled?
- Are the BIOSes on all non-initiating SCSI adapters disabled? When the BIOS on a non-initiating SCSI adapter is enabled, it can experience an error at bootup and/or interfere with hardware interrupt 13 calls to the initiating hard disk drive controller, resulting in the inability to boot or random hangs during installation.
- Was the hard disk drive partitioned and formatted using this SCSI adapter? If not, repartitioning the drive or possibly low-level formatting the drive may be required.
- Verify that your SCSI configuration adheres to the following standards:
With the release of Windows NT version 4.0, drivers for certain SCSI adapters have been moved from the base operating system to the Windows NT Driver Library (in the Drvlib directory) included on the Windows NT version 4.0 compact disc. Check the following list to determine if any of your adapters are affected by this change. If your computer has an adapter that appears on this list, you must create a driver disk before installing Windows NT version 4.0. Use this disk to install the appropriate driver(s) during Setup, or keep the disk handy and install the driver using Control Panel once Setup is complete.
The following drivers have been moved:
Please see the Windows NT Hardware Compatibility List for additional information on these storage adapters.
To create a driver disk for drivers that have been moved to the Driver Library:
- Create a blank, formatted 3.5-inch disk.
- Copy all files from the following directory to the blank disk:
- Label this disk 'Drivers Disk.'
- Start Windows NT Setup. During Setup, a message appears stating 'Setup has recognized the following mass storage devices in your computer.'
- When prompted, press S to skip detection, then press S again to display a list of supported SCSI host adapters.
- Select Other from the bottom of the list.
- Insert the Drivers Disk when prompted to do so, and select your host adapter from this list.
Windows NT will now recognize any devices attached to this adapter. Repeat this step for each host adapter not already recognized by Windows NT Setup.
Check the Hardware Compatibility List for notes regarding SCSI adapters and any limitations with specific adapter cards.
- If the hard disk drive is EIDE, check the following:
a. Verify that the system drive is the first drive on the first IDE
b. In the system BIOS, verify that file I/O and/or disk access are
- If the drive is an IDE or ESDI drive, check the following:
a. If possible, verify the controller is functional in a different
b. If the drive is larger than 1024 cylinders, make certain you are
c. Verify the drive is jumpered correctly for master, slave, or single
Setup does not boot and the following error message appears:
Resolution 4:
You are using Setup boot disks that were created while running the WINNT variation of the installation and you are trying to install from a CD-ROM. Create Setup boot disks using WINNT /OX or use the original Setup boot disks to install.
Problem 5:
Windows NT presents an error that there is no valid partition.
Resolution 5:
Refer to 'Resolution 3' for hard disk drive troubleshooting information. Make certain you have a valid primary MS-DOS partition on the drive. If necessary, you can create a primary MS-DOS partition using Windows NT Setup or MS-DOS FDISK.
If the drive was originally formatted for the installation of Windows 95, the partition may be marked for FAT 32. Windows NT 4.0 does not currently recognize the FAT 32 format and, therefore, will not install. If this is the case, you must back up all data and create new partitions either from Windows NT 4.0 or from MS-DOS 6.22 in order to continue the installation.
Problem 6:
You cannot select the option to upgrade your current Windows NT 3.x installation.
Resolution 6:
After character-mode setup is complete, the Setup.log file is deleted from the original System32 directory. If the setup failed in the GUI portion of Setup and you try to restart Setup from the Setup boot disks or by using the WINNT or WINNT32 command, NT will not find the Setup.log it requires for validation of the original NT installation.
If an upgrade failed during the GUI portion of setup because of lack of disk space or misconfiguration of hardware, the correct method for recovery is to exit Setup and restart the system; the GUI portion of setup will automatically restart. If the GUI portion cannot restart, you need to create a parallel installation of Windows NT and restore the Setup.log to the original Windows NT System32 directory from your tape backup. If there is no tape backup or you cannot install a parallel copy of Windows NT, you must reformat the hard disk drive if the drive is formatted using NTFS. If the drive is formatted as FAT, use an MS-DOS boot disk and delete or move files until there is enough room for a reinstallation of Windows NT.
Problem 7:
When you try to format the partition, Windows NT gets to x% and then hangs.
Resolution 7:
Refer to 'Resolution 3' for hard disk drive troubleshooting information. Make certain your hard disk drives do not have caching enabled. Set drive controllers that have caching capabilities to Write Through, not Write Back. If necessary, format the drive to approximately 5-10 MB less than the actual size of the partition first selected.
Problem 8:
Setup hangs while copying files to the hard disk drive.
Resolution 8:
This is indicates one of two problems:
- The incorrect HAL is being loaded.
Restart Setup. As soon as the 'Windows NT is examining your hardware configuration' message appears, press F5. This takes you to a menu with various HAL s listed. If you are running Windows NT on a Pentium computer with a single processor, choose the single processor HAL. If you are running Windows NT on a Compaq or Sequent computer using an OEM HAL, select Other and insert the disk provided by that manufacturer.
- Setup is using reserved memory.
Disable 'Video Shadow RAM' and/or '32-bit Enhanced File Throughput' in the computer's BIOS.
- Setup Failure During Reboot from Character-based to GUI-based Mode
Architecture
During the reboot from character-based to GUI-based Setup, Windows NT is loaded for the first time. Windows NT tries to find a valid hard disk drive and partition, poll the adapters, and test the bus. This is the most likely point of failure, when the drivers are loaded into memory and multithreading is initialized.
STOP Messages (Blue Screens)
Text mode STOP Messages or 'blue screens' are used to identify and debug hardware and software problems that occur while loading or running Windows NT. When a mission critical operating system fails, is preferable to generate an obvious error message, such as the blue screen, rather than to simply fail in an 'invisible' manner and possibly corrupt data. The blue screen consists of a STOP message, the text translation, the addresses of the violating call, and the drivers loaded at the time of the STOP screen. The STOP screen gives you and a Product Support Services Engineer the necessary information to locate and identify problem areas.
STOP messages indicate where the error has occurred at both the address and driver levels; for example:
The STOP message identifies the type of exception, and the exception indicates where the problem occurred; that is, whether it was user mode (involving user-mode operating system software) or kernel mode (involving operating system, third-party drivers, or hardware). The third and fourth line describe which components were immediately involved and at what addresses. For example, if the above error occurred during Setup, the problem might be in the driver that involves the SCSI portion of the operating system. If you receive this error during Setup, you should make certain the SCSI controller you are using is compatible with Windows NT and that the IRQs, SCSI Ids, and termination are correct on the computer. If you are sure all of the above are correctly configured, you can try swapping out the SCSI controller card for another and try installing again.
For more information on STOP messages, see the Windows NT Resource Kit.
Troubleshooting: Character-based to GUI-based Mode Setup Failures
Problem 1:
After removing the third setup disk from my computer and rebooting, a blue screen stating 'STOP: 0x0000007b Inaccessible Boot Device' appears and Setup stops there.
Resolution 1:
This indicates a problem accessing the boot disk using Windows NT's driver. See 'Resolution 3' of Part 1: Troubleshooting: Pre-Setup and Text-mode Setup Issues.
Problem 2:
After removing the third setup disk from the computer and rebooting, a blue screen with the location '0x4,0,0,0' appears, and Setup stops there.
Resolution 2:
This usually indicates the presence of a virus in the boot record of the system. See 'Resolution 3' of 'Part 1: Troubleshooting: Pre-Setup and Text-mode Setup Issues'; this is a variation of the problem above.
Problem 3:
Your system hangs when rebooting into character-based setup.
Resolution 3:
The Windows NT 4.0 compact disc is bootable through the El Torrito 'no emulation' specification. If your system has the ability to boot from a compact disc, but does not support 'no emulation mode,' remove the compact disc and restart the computer. Once Windows NT Setup has restarted, insert the installation compact disc.
Problem 4:
Instead of rebooting from text mode into GUI mode, the error message 'NTOSKRNL.EXE is missing or corrupt' appears.
Resolution 4:
If you are installing to a drive other than drive C and the primary drive is FAT, edit your Boot.ini file and change the partition information by doing the following:
- Remove the Read Only and System File attributes from the Boot.ini file. At an MS-DOS or OS/2 command line, type:
- Edit the BOOT.INI file and change the partition number for Windows NT. Change the Windows NT line to the following:
For IDE drives:
For SCSI drives:
where x is the drive number, y is the partition number, and ? is the drive letter where Windows NT resides.

The Special Step-Up Edition of Windows NT 4.0 can be used to upgrade from Windows NT 3.5 or 3.51 to Windows NT 4.0. You can also use the Special Step- Up Edition to install Windows NT 4.0 into a new directory. The Special Step- Up Edition cannot be used to upgrade or install over Windows NT version 3.1.
However, if the Windows NT 3.1 installation CD is available, you will be able to create a parallel installation using the Step-Up edition. If you are using the NTFS file format under Windows NT 3.1, please note that these files will no longer be accessible from Windows NT 3.1 after Windows NT 4.0 has been installed because of an alteration in the file formatting and translation.
NOTE: To install Windows NT 4.0 over an existing Windows NT 4.0 installation, only the full retail version can be used.
Problem 5:
During the reboot from text-mode setup to GUI-mode setup, the following error message appears:
Resolution 5:
This error message occurs when a computer that is not listed on the Windows NT HCL is using an ASUSTECH (ASUS) dual-processor motherboard with only one processor present.
NOTE: HCL certifies complete systems, not individual motherboards.
You can work around this problem by setting the J14 jumper (on the motherboard) for a dual-processor computer, even though the computer has only one processor.
Problem 6:
When you install Windows NT on a multiprocessor computer, the following error message appears:
Resolution 6:
This error message occurs when a computer attempts to boot with a symmetric multiprocessing (SMP) hardware abstraction layer (HAL) on a computer with Multi-Processor Specification (MPS) architecture that currently has only a single processor.
- To work around this problem, install Windows NT using Custom Setup and verify that the computer type is not identified as an MPS machine. If Setup detects the system as an MPS machine, change the machine type to AT Compatible.
-or-
- Edit the Txtsetup.sif file on the Setup boot disk. In the [HAL] section change
- If you are running Windows NT 4.0, select a different kernel and HAL when you boot Windows NT. If a second processor is added later, you may need to manually copy and rename the correct HAL file.
You need to install other files during the reboot between text-based and GUI-based Setup, but cannot catch the boot menu when Windows NT reboots to GUI-mode Setup.
Resolution 7:
Boot from a system disk. If you need to access the previous operating system multiple times, boot from the previous operating system and, with a text editor, modify Boot.ini to pause indefinitely by changing the timeout value to '-1', as follows:
- Remove the Read Only and System File attributes from the Boot.ini file.
- At an MS-DOS or OS/2 command line, type:
- Edit the Boot.ini file and change the timeout line to look like this:
After you make this value a negative number, the following error message appears:
You can disregard this error message.
Problem 8:
An error message appears when you reboot into GUI-mode Setup. If the error is hardware related, you may receive an error message from the BIOS or from Windows NT in the form of a blue screen with a stop error message containing a hexadecimal number at the top of the screen, such as:
Resolution 8:
Check your system for viruses, or for hard disk drive corruption. For a virus scan, please use any available commercial virus scanning software that examines the Master Boot Record (MBR) of the drive. Viruses can infect both FAT and NTFS file systems.
These errors may also be a result of hard disk drive corruption. If you are using the FAT file system, use Scandisk or other MS-DOS-based hard disk drive utilities. If you are using the NTFS file system, try to reboot a previous version of Windows NT to run CHKDSK /F /R. If you cannot boot from a previous version of Windows NT, try to install to a parallel directory to run CHKDSK /F /R.
Another common cause of the above STOP message is failing RAM. Use a diagnostic utility to test the RAM in your computer.
Check that all adapter cards in your computer are properly seated. You can use an ink eraser or Stabilant-22 to clean the adapter card contacts.
Finally, if all the above fail to correct the issue, take the system motherboard to a repair facility for diagnostic testing. A crack, scratched trace, or bad component on the motherboard can also cause these problems.
Problem 9:
On rebooting from character-based to GUI-based Setup, the screen shows that NTOSKRNL is loading, then before or at the version screen, either of the following stop codes appear:
-or-
Resolution 9:
This may indicate the presence of a third-party driver at the system level that is incompatible with the version of Windows NT you are upgrading to, or a corrupted driver that did not get copied correctly during the text- mode portion of Setup.
Try installing Windows NT into a clean directory. If it installs correctly, try to access the first tree and replace the corrupted file or remove the files associated with any suspect third-party drivers.
If you are unable to install Windows NT into a separate tree, check all essential hardware, including adapter cards, drive controllers, and so on. If you have nonessential adapter cards in the system, remove them and try the installation again.
Also verify that the essential hardware in use is Windows NT certified and has up-to-date firmware, if applicable.
Problem 10:
After you reboot, the video does not come back; that is, it stays 'black' or the video is skewed.
Resolution 10:
This problem normally occurs if either the video is not resetting correctly during the reboot, or the video is sharing an IRQ.
Power down your computer and bring it up again. If the video works, you will probably need to power down the computer each time you restart Windows NT. This problem is video and system BIOS related.
If, after power down, the system comes back in an unusable state, check for IRQ and memory conflicts with other cards on your system. If you are using a PCI-based system, make certain the video is not using IRQs 2, 9, or 12.
To recover from an incorrect video driver or parameter, select the VGA-only mode from the boot menu and then reconfigure the video display driver from the Video tool in Control Panel.
Original Txtsetup.sif Youtube
- GUI-Based Setup to First Boot Issues
Architecture
Original Txtsetup.sif 2
During the GUI portion of Setup, Windows NT installs the drivers, creates accounts, configures the network settings, and builds the system tree. If there are hardware problems or conflicting hardware settings, Windows NT probably will not succeed in installing or upgrading.
Problems after the final reboot of Windows NT Setup are normally due to incorrect information either in the Boot.ini file or in the hardware configuration.
In Windows NT 4.0, the GUI portion of Setup can now be restarted. If the installation halts due to an incorrect hardware setting or account information, turn the system off and back on, and the GUI portion of setup will restart.
Troubleshooting: GUI-based Setup to First Boot Issues
Problem 1:
The following error message appears during GUI-mode Setup:
Resolution 1:
This error indicates that the path to the installation media is no longer accessible. This error occurs when you have added new hardware to the computer (for example, a SCSI controller, a SCSI CD-ROM drive, or an ATAPI compatible CD-ROM drive) before running Setup, but without adding the device drivers in the original Windows NT installation first.
When Windows NT Setup reboots the computer to continue GUI-mode Setup, Windows NT only finds devices installed under the previous version of Windows NT (because you are running in the context of the original Windows NT installation.)
To correct this problem, reboot to the original installation if possible, and add the appropriate driver.
If no hardware has been added, make certain the hardware is accessible under the original version. If the hardware was not supported under the previous version, remove the hardware, complete the installation, and add the device once Setup has completed.
Problem 2:
When you attempt to install a driver located in the Drvlib directory on the Windows NT version 3.5 CD-ROM during GUI-mode Setup, the following error message appears:
You can continue (ignoring the error), retry the operation, or exit Setup. If you choose to ignore the error, Setup may not be able to completely and/or correctly install the software.
Resolution 2:
This problem occurs when you install Windows NT from an unsupported CD-ROM or network drive.
Setup copies contents of the I386 directory from the Windows NT CD-ROM to the local hard disk. When you reach GUI-mode Setup, communication to the unsupported media or the network drive is terminated.
To work around this problem, copy the required drivers from the Drvlib directory on the Windows NT compact disc to the local hard disk or to a floppy disk.
Problem 3:
When you start GUI-mode Setup with multiple CD-ROM drives, one of the following messages appear:
Resolution 3:
To set up Windows NT 4.0 on a computer with multiple CD-ROM drives installed:
- Choose the CD-ROM drive that has first priority. You cannot view which CD-ROM drive has priority on your computer, but you can follow this list of priority:
-or-
- Place the Windows NT 4.0 CD-ROM in each CD-ROM drive until the CD-ROM drive that has priority on your computer accepts it for copying files.
During the network portion of Setup, you do not want to install an adapter card but want to install the protocols to preserve bindings and settings. (This might be due to requiring a newer driver for your network card, or the use of a third-party driver for Remote Access Service (RAS) or server capabilities.)
Resolution 4:
If the computer is only a server or workstation, not a primary or secondary domain controller, when you are prompted for a network adapter, choose the MSLoopback adapter and proceed with the installation of the networking as normal. Once the system is operational, you can go back and remove the MSLoopback adapter and install the correct adapter or third-party driver.
Problem 5:
Is it important to create an Emergency Repair Disk (ERD) when requested?
Resolution 5:
In most cases, an Emergency Repair Disk and a tape backup are your primary tools for disaster recovery. If you choose not to create an Emergency Repair Disk, you are greatly diminishing the chances of recovering an installation in the event of hardware or software failure.
Problem 6:
During GUI-mode Setup, the system hangs at random intervals, either during file copies or between screens.
Resolution 6:
This usually indicates problems with computer interrupt conflicts, video, or the SCSI bus.
- Reconfirm hardware configuration if the problem appears to be hardware interrupt related (for example, you install the network card and the system stops responding [hangs]).
- If the video appears to be failing after reboot during an upgrade, you should:
a. Power down the system and then try again to boot into GUI-mode
b. Modify the Boot.ini file to boot to VGA-only mode during GUI-mode
file. At an MS-DOS or OS/2 command line, type: attrib -s -r -h c:boot.ini 2. Open the Boot.ini file with a text editor and change the default line to include the '/basevideo' flag.
This document is for informational purposes only. MICROSOFT MAKES NO WARRANTIES, EXPRESS OR IMPLIED, IN THIS DOCUMENT.
Though it is not supported, it actually works!Basically, everything as far as i can see. After completing this tutorial, your Windows XP install should directly boot off your USB-drive, and be fully upgradable, DirectX games will run, all apps i tested work like normal, speed is the same as with a real HDD (you need USB2 though) - so it is in fact a fine solution as far as i can see.
Dell Latitude D820
WD Pocket Drive 80GB
Yes
DFI Infinity Ultra 2
Dane Elec 4GB USB Stick
Yes
Asus M2A-VM HDMI
Adata PD2 4GB Stick
Yes
HP Compaq 6510b
WD 2908A
Yes
Compaq nc6400
WD2500BEV
Yes
Compaq nc6400
Trekstore i.Beat 2GB
No
Compaq nc6400
Hitachi DK23EA-30
No
Compaq nc6220
TrackStore DataStation XU
Yes
HP Pavillion dv6700t
InfoSafe USB with Toshiba SATA 250GB
Yes
Compaq nc6120
Lacie 80gb
Yes
Asus P5LD2-VM
Vantec IDE to USB cable + Maxtor 60gb PATA
Yes
Thinkpad T42
WD HDD Passport 2
Yes
Acer Aspire 5600
Ipod 20g Photo
Yes
Thinkpad T43
Generic 80gb USb2 case
Yes
HP Pavillion dv1000
Generic USB2 HDD
Yes
Thinkpad R61
Generic USB2 / Seagate 120 GB
Yes
Dell Latitude D620
PQI i221 USB stick
Yes
Fujitsu Lifebook E8410C
Shintaro USB2 + 80GB Samsung
Yes
Dell Inspiron 6400
generic USB2 enclosure
Yes
Intel 945 GNT
Kingston 4GB SDHC with USB adapter
Yes
HP nx6110
Sandisk Cruze 8gb
Yes
HP nx6110
OneTouch4 Mini
No
Dell Latitude D620
Seagate FreeAgent 500GB
Yes
Acer Aspire 5710G
Adata 4GB stick
Yes
...and LOTS more...
Disclaimer
This is a hobby project of mine. I will not assume ANY responsibility for the correctness of this guide, nor can I be made liable for any errors, hardware or software problems / loss that are caused by following this guide. Basically, if things screw up, its your own fault. Do not follow the guide if you fear data loss.
Requirements
An existing Windows install for carrying out the steps in this tutorial
A USB2-compliant Hard disk drive (or a big USB2 stick, see remarks below)
An original Windows XP CD (tested only against SP1 so far, but reported to work on other versions)
A registered version of WinISO (or any other software that allows direct editing of ISO files)
The Microsoft CAB SDK
A CD-burning software that can handle ISO files. I like the free burnatonce
How To:
Summary:
We will dump the contents of your original Windows XP CD , extract a few files from the Image using ISO modification software, edit the files, and put the modified versions back on the ISO. The resulting ISO image is burnt back onto a CD media, and can then directly be used to install Windows on your USB drive.
I am also covering a few pitfalls that happened to me, in hope they will save you a bit of time.
1) Does your computer support booting from USB?
Usually, if its an option in your BIOS boot sequence menu, the answer to this is yes. If its not there, look for BIOS updates. If you are not sure, proceed and see what happens
2) Sorting out the 'Bootability' of your USB-Drive
Connect your USB drive to your computer, directly, without a Hub. Then, shut down your computer, disconnect any other hard disk drives from it, and insert your original Windows XP CD into the drive. Start the installation, and proceed to the section where you are allowed to pick a hard drive. If it goes beyond the partition selection, your drive is already fine for booting Windows XP. If not (seems to be the cases with many of the Freecom USB HDDs for example), you will get an error like 'Windows is unable to find your drive, partition, data etc bla'. This is usually not a big problem. All you need to do is 'properly' format the drive. Reboot into your normal Windows, and get this HP tool , and use it to format your HDD completely. I chose NTFS format, worked fine everytime i tried. After this, my drives are recognized as valid installation devices by the Windows XP installer.
(In fact, i did not manage to create a USB primary partition with FAT32 that was recognized as being installable)
3) Dumping the original Windows CD into an ISO File
Pretty easy one. Simply open WinISO, and select Actions -> Make ISO from CDROM, and save your CD image.
4) Extracting the files we need to work on
After the CD dump is done, close and reopen WinISO. Then, open the ISO file you just created using File -> Open.
Now, click the I386 folder, and select the following files (Ctrl key to multi-select)
TXTSETUP.SIF
DOSNET.INF
USB.IN_
USBPORT.IN_
USBSTOR.IN_
Select Actions -> Extract and put the resulting files into some folder to work on them.
5) Unpacking IN_ files
Use the Cab SDK (from the command line) for extracting the contents of the .IN_ files. Each of them contains exactly one .inf file. If you are unsure how to use the Cab SDK, here is an example command line: 'cabarc x USBSTOR.IN_' . You should end up with three new files in the folder, called:
usb.inf
usbport.inf
usbstor.inf
You can now delete the .IN_ files.
6) Editing the files
This is the main job. i ll also try to explain a bit whats happening. Use a simple Texteditor like Notepad.
6-A) TXTSETUP.SIF
This file is loaded on the initial install step by the Windows XP CD installer. In this file, we will change the way Windows treats USB devices during system setup -- the default is to only treat them as input devices during installation -- we will change this to include mass storage driver support (which needs to be loaded into the installer much earlier in order to work).
First, move the following entries from [InputDevicesSupport.Load] to the [BootBusExtenders.Load] section , as shown here
[BootBusExtenders.Load]
pci = pci.sys
acpi = acpi.sys
isapnp = isapnp.sys
acpiec = acpiec.sys
ohci1394 = ohci1394.sys
usbehci = usbehci.sys
usbohci = usbohci.sys
usbuhci = usbuhci.sys
usbhub = usbhub.sys
usbstor = usbstor.sys
[InputDevicesSupport.Load]
usbehci = usbehci.sys
usbohci = usbohci.sys
usbuhci = usbuhci.sys
usbhub = usbhub.sys
usbccgp = usbccgp.sys
hidusb = hidusb.sys
serial = serial.sys
serenum = serenum.sys
usbstor = usbstor.sys
... now the same for [BootBusExtenders] and [InputDevicesSupport]
[BootBusExtenders]
pci = 'PCI-Bustreiber',files.pci,pci
acpi = 'ACPI Plug & Play-Bustreiber',files.acpi,acpi
isapnp = 'ISA Plug & Play-Bustreiber',files.isapnp,isapnp
acpiec = 'Integrierter ACPI-Controllertreiber',files.none,acpiec
ohci1394 = 'IEEE-1394-Bus-OHCI-konformer Anschlusstreiber',files.ohci1394,ohci1394
usbehci = 'Erweiterter Hostcontroller',files.usbehci,usbehci
usbohci = 'Open Hostcontroller',files.usbohci,usbohci
usbuhci = 'Universeller Hostcontroller',files.usbuhci,usbuhci
usbhub = 'Standard-USB-Hubtreiber',files.usbhub,usbhub
usbstor = 'USB-Speicherklassentreiber',files.usbstor,usbstor
[InputDevicesSupport]
usbehci = 'Erweiterter Hostcontroller',files.usbehci,usbehci
usbohci = 'Open Hostcontroller',files.usbohci,usbohci
usbuhci = 'Universeller Hostcontroller',files.usbuhci,usbuhci
usbhub = 'Standard-USB-Hubtreiber',files.usbhub,usbhub
hidusb = 'HID-Parser',files.hidusb,hidusb
serial = 'Treiber f�r seriellen Anschluss',files.none,serial
serenum = 'Enumerator f�r seriellen Anschluss',files.none,serenum
usbstor = 'USB-Speicherklassentreiber',files.usbstor,usbstor
usbccgp = 'USB Generic Parent Driver',files.usbccgp,usbccgp
Next, we also have to write several keys into the registry. Convieniently, the txtsetup.sif allows you to specify files that are parsed and instered into the registry at install time. Insert the following in the [HiveInfs.Fresh] section:
[HiveInfs.Fresh]
AddReg = hivedef.inf,AddReg
AddReg = hivesys.inf,AddReg
AddReg = hivesft.inf,AddReg
AddReg = hivecls.inf,AddReg
AddReg = hiveusd.inf,AddReg
AddReg = dmreg.inf,DM.AddReg
AddReg = usbboot.inf,usbservices
and also in [SourceDisksFiles]
[SourceDisksFiles]
usbboot.inf = 1,_x,3,3
bootvid.dll = 1,3_,2,0,0,1,2
kdcom.dll = 1,3_,2,0,0,1,2
Finally, save and close TXTSETUP.SIF. We are done with it.
6-B) DOSNET.INF
Now, open DOSNET.INF , and change the second [Files] section to look like this:
[Files]
d1,usbboot.inf
d1,_default.pif
d1,12520437.cpx
d1,12520850.cpx
....
6-C) usb.inf
Change the bolded lines in the [StandardHub.AddService] and [CommonClassParent.AddService] sections:
[StandardHub.AddService]
DisplayName = %StandardHub.SvcDesc%
ServiceType = 1 ; SERVICE_KERNEL_DRIVER
StartType = 0 ; SERVICE_DEMAND_START
ErrorControl = 1 ; SERVICE_ERROR_NORMAL
ServiceBinary = %12%usbhub.sys
LoadOrderGroup = Boot Bus Extender
[CommonClassParent.AddService]
DisplayName = %GenericParent.SvcDesc%
ServiceType = 1 ; SERVICE_KERNEL_DRIVER
StartType = 0 ; SERVICE_DEMAND_START
ErrorControl = 1 ; SERVICE_ERROR_NORMAL
ServiceBinary = %12%usbccgp.sys
LoadOrderGroup = Boot Bus Extender
6-D) usbport.inf
Change the bolded lines in the [EHCI.AddService], [OHCI.AddService] , [UHCI.AddService] and [ROOTHUB.AddService] sections:
[EHCI.AddService]
DisplayName = %EHCIMP.SvcDesc%
ServiceType = 1 ; SERVICE_KERNEL_DRIVER
StartType = 0 ; SERVICE_DEMAND_START
ErrorControl = 1 ; SERVICE_ERROR_NORMAL
ServiceBinary = %12%usbehci.sys
LoadOrderGroup = Boot Bus Extender
[OHCI.AddService]
DisplayName = %OHCIMP.SvcDesc%
ServiceType = 1 ; SERVICE_KERNEL_DRIVER
StartType = 0 ; SERVICE_DEMAND_START
ErrorControl = 1 ; SERVICE_ERROR_NORMAL
ServiceBinary = %12%usbohci.sys
LoadOrderGroup = Boot Bus Extender
[UHCI.AddService]
DisplayName = %UHCIMP.SvcDesc%
ServiceType = 1 ; SERVICE_KERNEL_DRIVER
StartType = 0 ; SERVICE_DEMAND_START
ErrorControl = 1 ; SERVICE_ERROR_NORMAL
ServiceBinary = %12%usbuhci.sys
LoadOrderGroup = Boot Bus Extender
[ROOTHUB.AddService]
DisplayName = %ROOTHUB.SvcDesc%
ServiceType = 1 ; SERVICE_KERNEL_DRIVER
StartType = 0 ; SERVICE_DEMAND_START
ErrorControl = 1 ; SERVICE_ERROR_NORMAL
ServiceBinary = %12%usbhub.sys
LoadOrderGroup = Boot Bus Extender
6-E) usbstor.inf
Change / Add the bolded lines in the [USBSTOR.AddService] section
[USBSTOR.AddService]
DisplayName = %USBSTOR.SvcDesc%
ServiceType = 1
StartType = 0
Tag = 3
ErrorControl = 1
ServiceBinary = %12%USBSTOR.SYS
LoadOrderGroup = Boot Bus Extender
6-F) new file: USBBOOT.INF
Create a new file called USBBOOT.INF in the same directory as your other changed files, and put the following content into it:
[usbservices]
HKLM,'SYSTEMCurrentControlSetServicesUSBSTOR','DisplayName',0x00000000,'USB Mass Storage Driver'
HKLM,'SYSTEMCurrentControlSetServicesUSBSTOR','ErrorControl',0x00010001,1
HKLM,'SYSTEMCurrentControlSetServicesUSBSTOR','Group',0x00000000,'System Reserved'
HKLM,'SYSTEMCurrentControlSetServicesUSBSTOR','ImagePath',0x00020000,'system32DRIVERSUSBSTOR.SYS'
HKLM,'SYSTEMCurrentControlSetServicesUSBSTOR','Start',0x00010001,0
HKLM,'SYSTEMCurrentControlSetServicesUSBSTOR','Type',0x00010001,1
HKLM,'SYSTEMCurrentControlSetServicesusbehci','DisplayName',0x00000000,'USB 2.0 Enhanced Host Controller Miniport Driver'
HKLM,'SYSTEMCurrentControlSetServicesusbehci','ErrorControl',0x00010001,1
HKLM,'SYSTEMCurrentControlSetServicesusbehci','Group',0x00000000,'System Reserved'
HKLM,'SYSTEMCurrentControlSetServicesusbehci','ImagePath',0x00020000,'system32DRIVERSusbehci.sys'
HKLM,'SYSTEMCurrentControlSetServicesusbehci','Start',0x00010001,0
HKLM,'SYSTEMCurrentControlSetServicesusbehci','Type',0x00010001,1
HKLM,'SYSTEMCurrentControlSetServicesusbhub','DisplayName',0x00000000,'USB2 Enabled Hub'
HKLM,'SYSTEMCurrentControlSetServicesusbhub','ErrorControl',0x00010001,1
HKLM,'SYSTEMCurrentControlSetServicesusbhub','Group',0x00000000,'System Reserved'
HKLM,'SYSTEMCurrentControlSetServicesusbhub','ImagePath',0x00020000,'system32DRIVERSusbhub.sys'
HKLM,'SYSTEMCurrentControlSetServicesusbhub','Start',0x00010001,0
HKLM,'SYSTEMCurrentControlSetServicesusbhub','Type',0x00010001,1
HKLM,'SYSTEMCurrentControlSetServicesusbuhci','DisplayName',0x00000000,'Microsoft USB Universal Host Controller Miniport Driver'
HKLM,'SYSTEMCurrentControlSetServicesusbuhci','ErrorControl',0x00010001,1
HKLM,'SYSTEMCurrentControlSetServicesusbuhci','Group',0x00000000,'System Reserved'
HKLM,'SYSTEMCurrentControlSetServicesusbuhci','ImagePath',0x00020000,'system32DRIVERSusbuhci.sys'
HKLM,'SYSTEMCurrentControlSetServicesusbuhci','Start',0x00010001,0
HKLM,'SYSTEMCurrentControlSetServicesusbuhci','Type',0x00010001,1
HKLM,'SYSTEMCurrentControlSetServicesusbohci','DisplayName',0x00000000,'Microsoft USB Open Host Controller Miniport Driver'
HKLM,'SYSTEMCurrentControlSetServicesusbohci','ErrorControl',0x00010001,1
HKLM,'SYSTEMCurrentControlSetServicesusbohci','Group',0x00000000,'System Reserved'
HKLM,'SYSTEMCurrentControlSetServicesusbohci','ImagePath',0x00020000,'system32DRIVERSusbohci.sys'
HKLM,'SYSTEMCurrentControlSetServicesusbohci','Start',0x00010001,0
HKLM,'SYSTEMCurrentControlSetServicesusbohci','Type',0x00010001,1
7) Repack the inf files into their original IN_ format
If you have not already deleted your extracted .IN_ files, do so now. They need to be replaced. Open a DOS shell again, and navigate to the folder with your changed files. Then exceute the following commands:
cabarc n USB.IN_ usb.inf
cabarc n USBPORT.IN_ usbport.inf
cabarc n USBSTOR.IN_ usbstor.inf
The three IN_ files should now exist again.
Congratulations. All out modifications are done.
8) Inject the changed files into the ISO
Open your Windows CD image again with WinISO. Navigate to the I386 folder, and delete the following files from the ISO, saving the changes to the ISO afterwards:
DOSNET.INF
TXTSETUP.SIF
USB.IN_
USBPORT.IN_
USBSTOR.IN_
Just to be sure all is updated in the ISO, cloase and repoen the ISO in WinISO. Now, again go to the I386 folder and select 'Add Files'. Now add your changed files, in detail:
USBBOOT.INF
DOSNET.INF
TXTSETUP.SIF
USB.IN_
USBPORT.IN_
USBSTOR.IN_
Save the ISO. You are done.
9) Burn the ISO back to CD
Feel free to use any burning package you want. I used the free and simple Burnatonce
10) Install Windows XP from the CD
Shut down your computer. Disconnect ANY internal and external hard drives (so Windows cannot find them during installation and mess up their Master Boot Records hehe). Some computers will have trouble to boot without an internal HDD attached, check in your BIOS and, if possible, remove the HDD from the boot sequence and set the USB Harddisk as the first boot device, and the CDROM as second.
Also, now connect your USB Harddrive directly to the computer, without any Hubs in between.
Windows should install just fine, with the exceptions noted below.
Issues you will encounter during installation:
During driver installation, the USB drivers will prompt you, as they are 'not certified' - This is normal. Our changes invalidated the checksum, and therefore the driver is no longer signed. Just press 'yes' a couple of times.
Upon completion of the install, the system will complain once on the first bootup that the pagefile does not exist. You can ignore this for now, as Windows will work fine without it. People are looking at fixing this issue, but its not critical for now.
Once everything is up and running , shut down and reconnect all your drives.